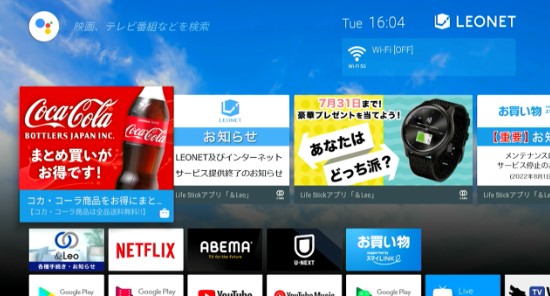LEONET ID・パスワードを変更されている方については、以下をご確認ください。
①言語選択をします。「日本語」を選択してください。
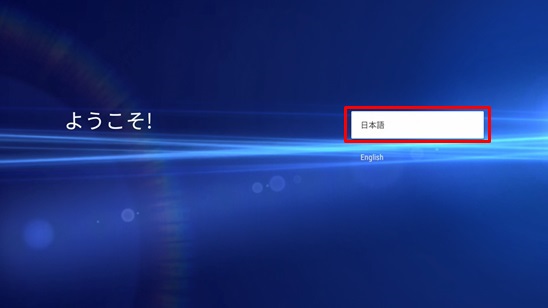
②「AndroidスマートフォンまたはAndroidタブレットをお持ちですか?」という画面が表示されますが、
こちらでの設定は行わない為、「いいえ」を選択します
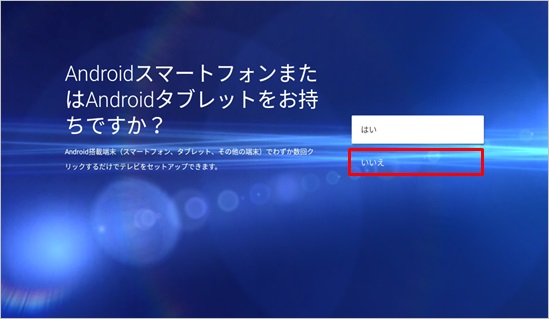
③Googleアカウントの設定をしていただきます。
お持ちであれば、「ログイン」を選択しログインください。
※Googleログイン方法はこちら
お持ちでなければ「スキップ」を選択しお進みください。※ログイン後も設定画面から登録が可能です。
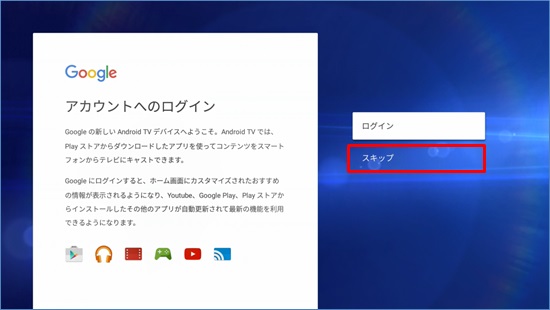
④Googleの利用規約とプライバシーポリシーの同意確認です。
確認が済み同意する場合は「同意」を選択します。
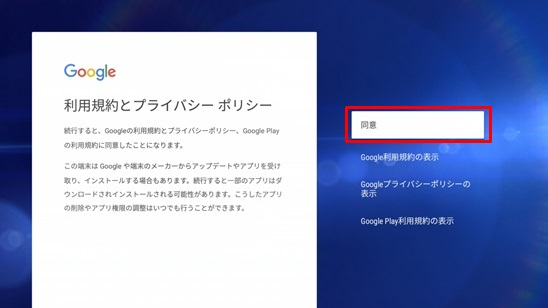
⑤各アプリが位置情報を取得することを許可するか確認する画面です。
LEONETで提供するアプリにおいては「はい」でも「いいえ」でも構いません。
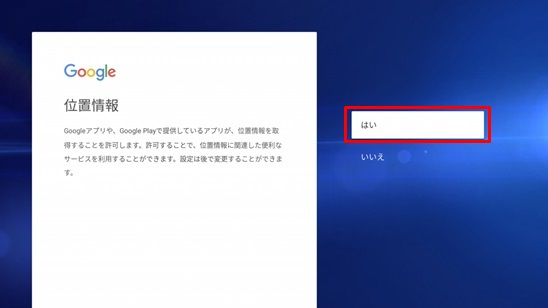
⑥Android TVの機能向上の目的で、端末の使用状況などGoogleに自動送信されることを許可するか確認する画面です。「はい」でも「いいえ」でも構いません。
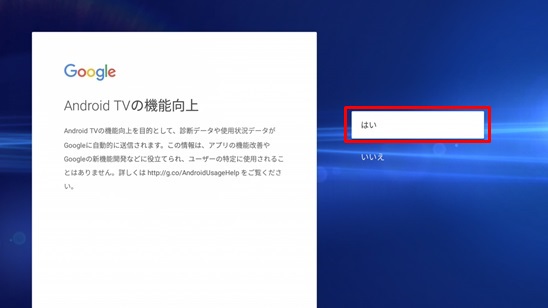
⑦Googleアカウント登録後/スキップ登録後、「言語選択 Language」の画面より
言語選択を実施します。
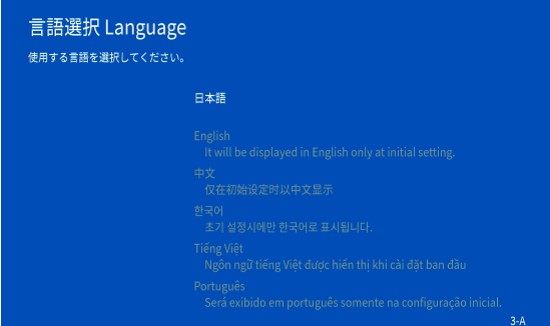
⑧LEONET利用規約の確認画面になります。
「同意する」を選択すると画面が進みます。「利用規約を確認」を選択すると
利用規約の画面に進みます。
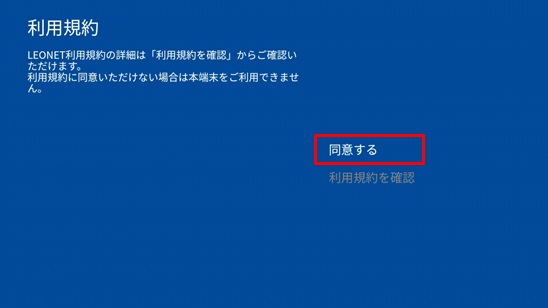
⑨「Life Stickでログイン」を選択します。
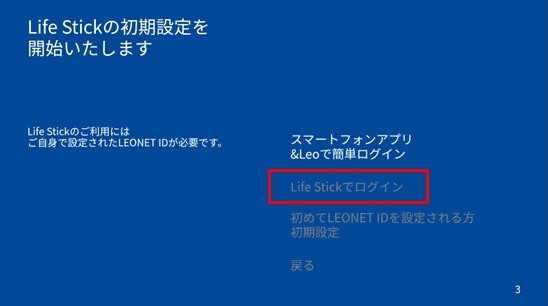
⑩変更済みの「LEONET ID」「パスワード」を入力し「次へ」を選択します。
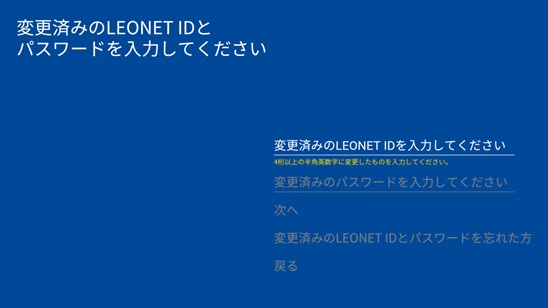
⑪既に登録いただいたお客様情報が表示されます。「確認」を選択します。
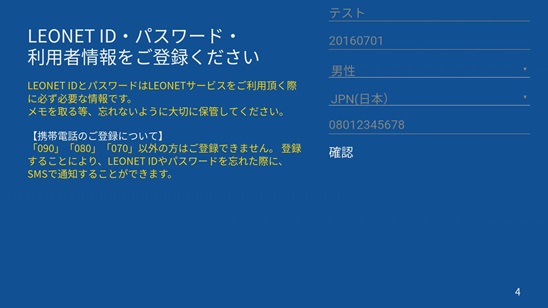
⑫ご登録いただいた情報に誤りがなければ「登録」を選択します。
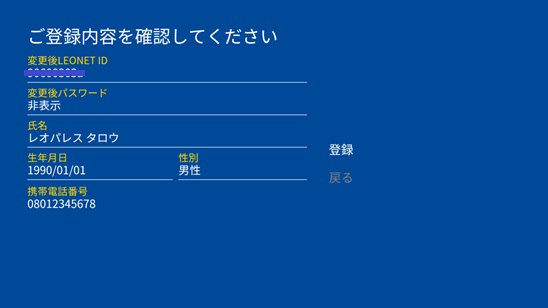
⑬登録確認書に記載の「初期設定番号」とお部屋の「号室」を入力し、「次へ」を選択します。
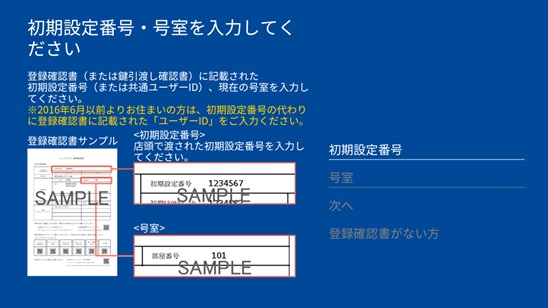
⑭ご入力内容に誤りがなければ「登録」を選択します。
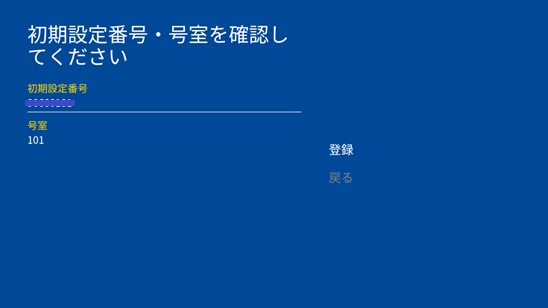
⑮こちらの画面が表示されますと、ログイン完了です。
「Life Stickの利用を開始」を選択します。
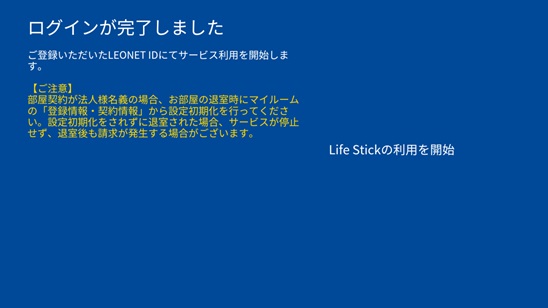
⑯Life Stickホーム画面が表示されます。初期設定が完了しました。
様々なLEONETサービスをご利用いただけます。